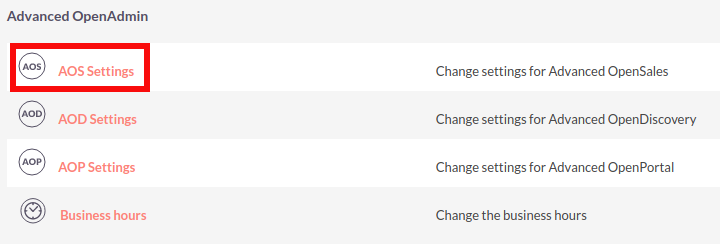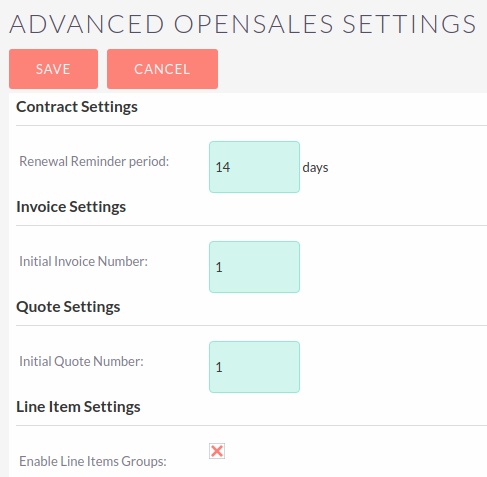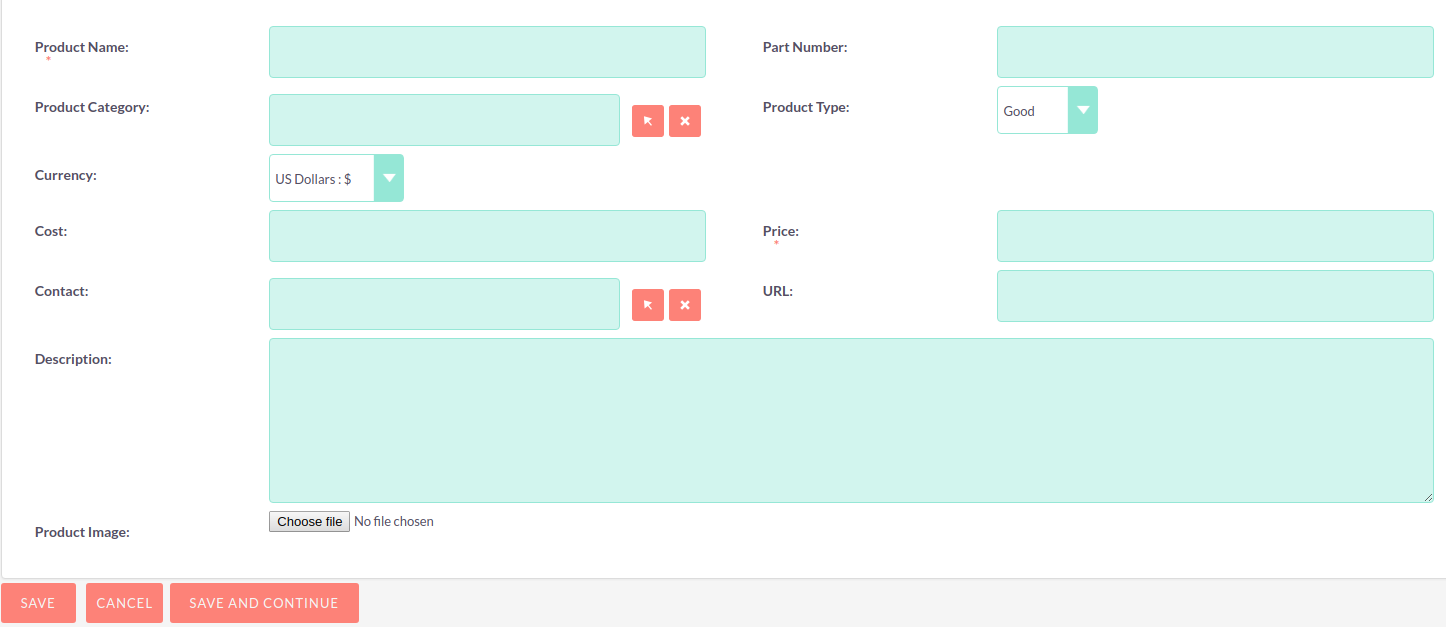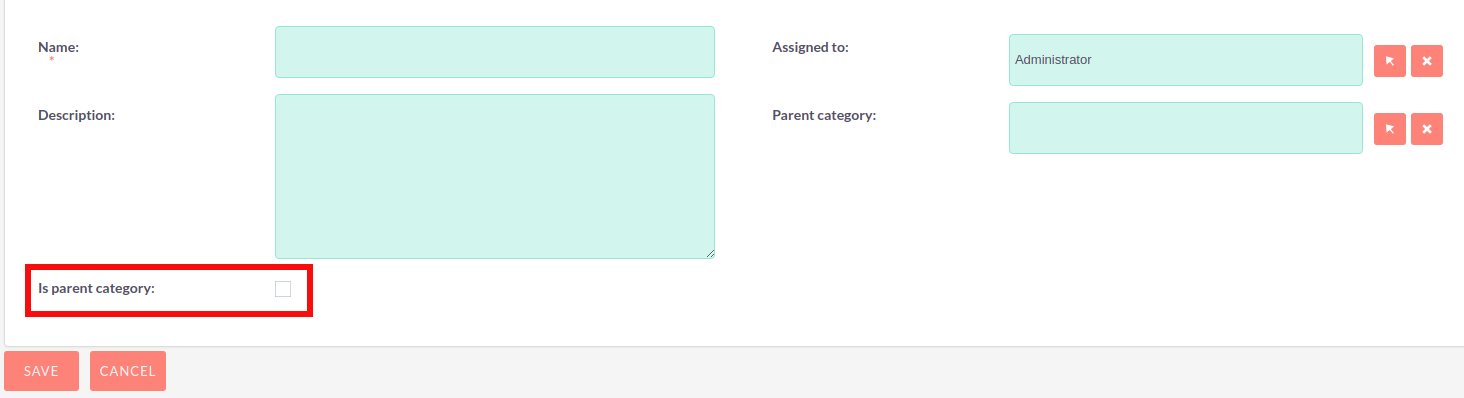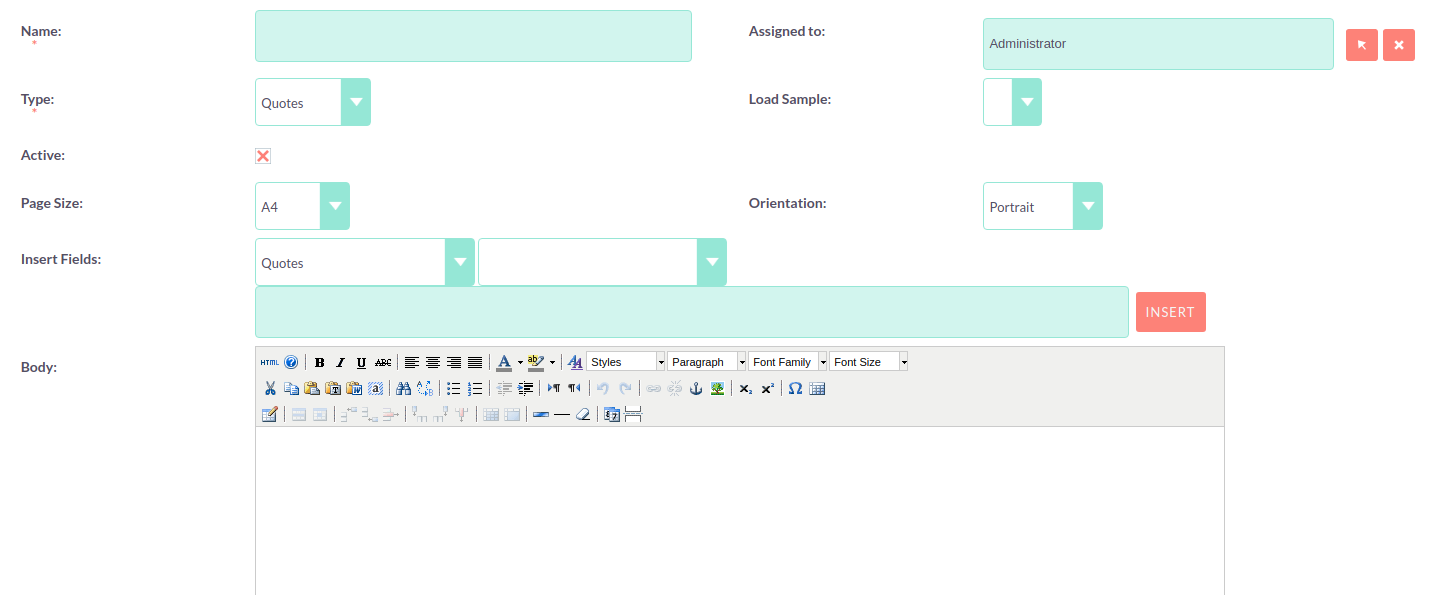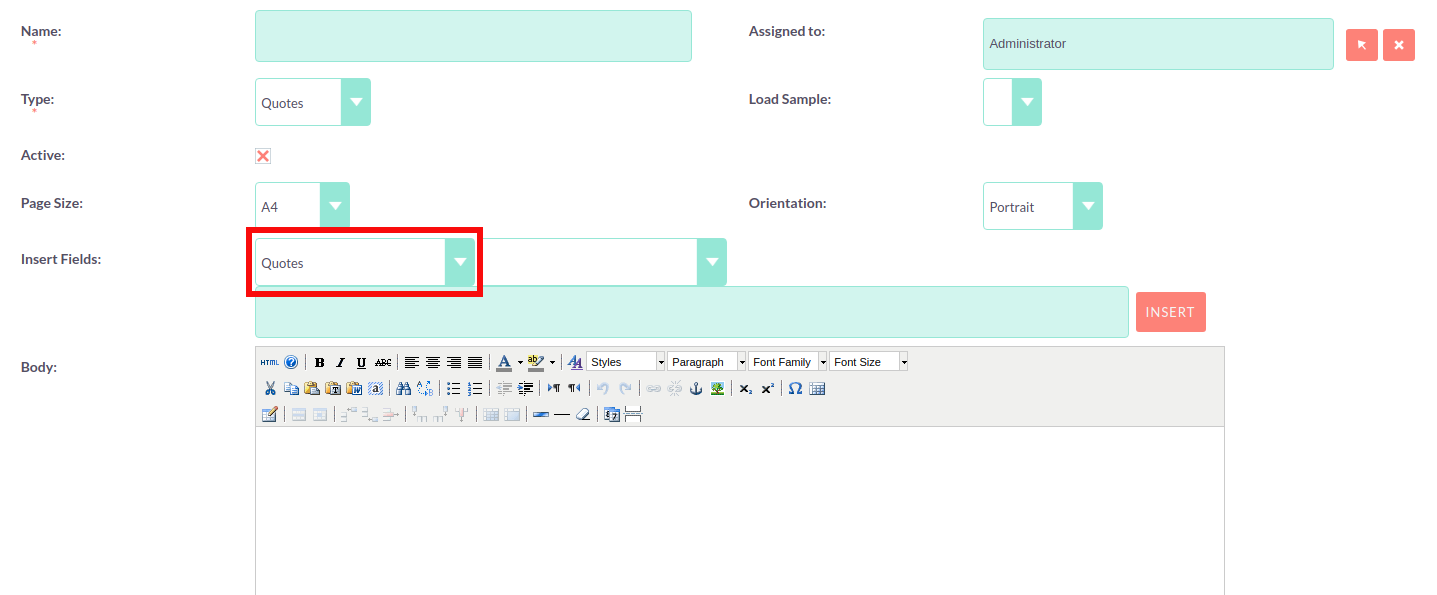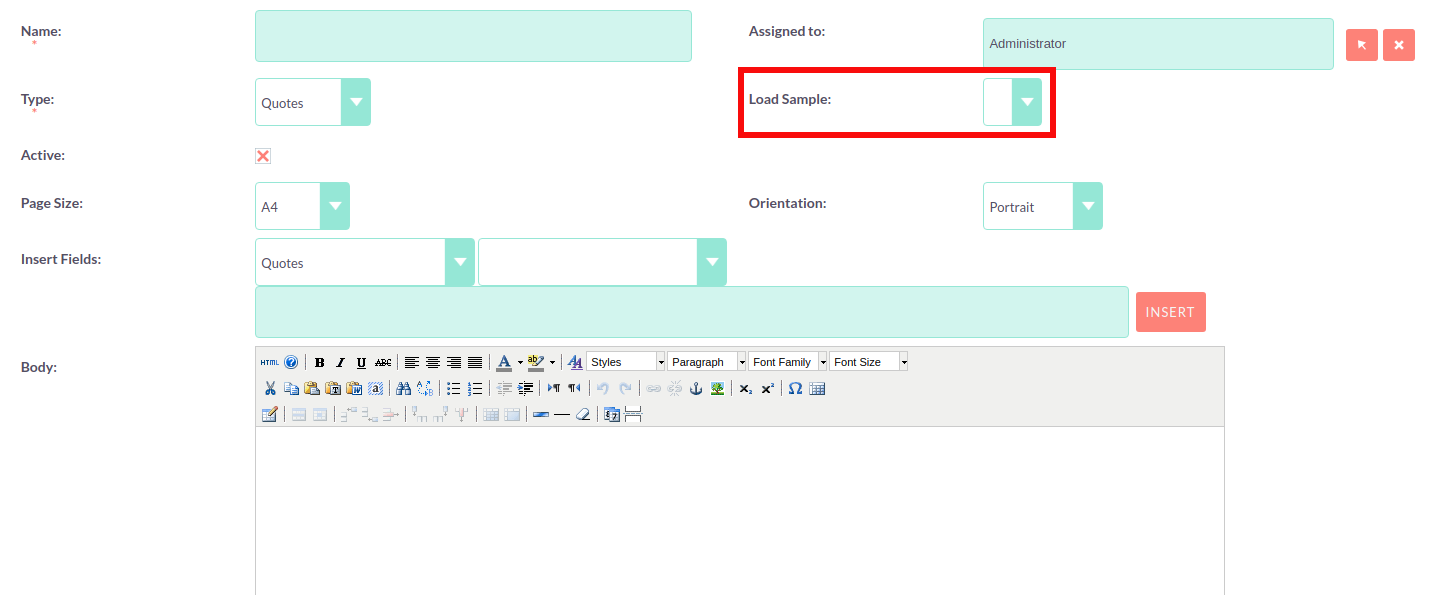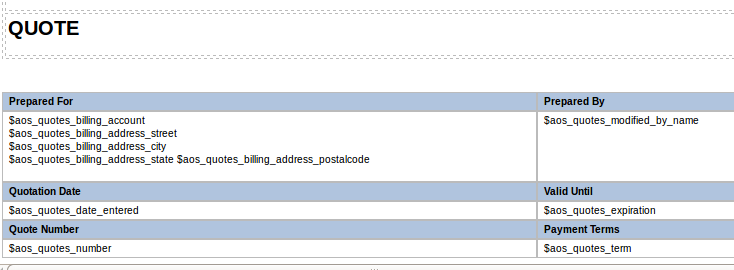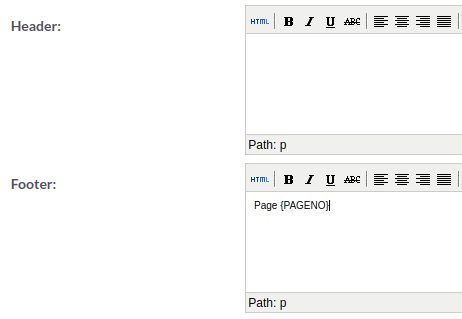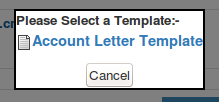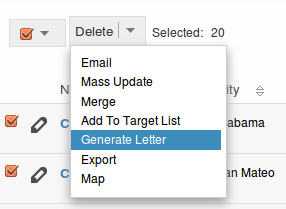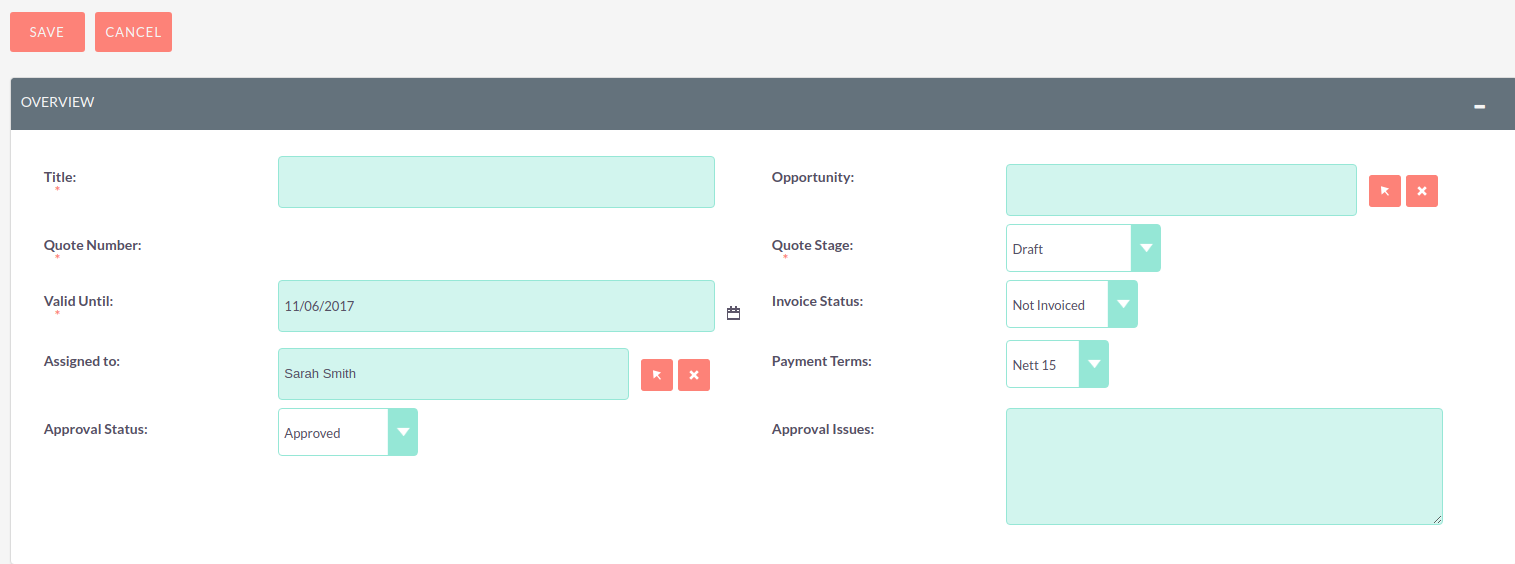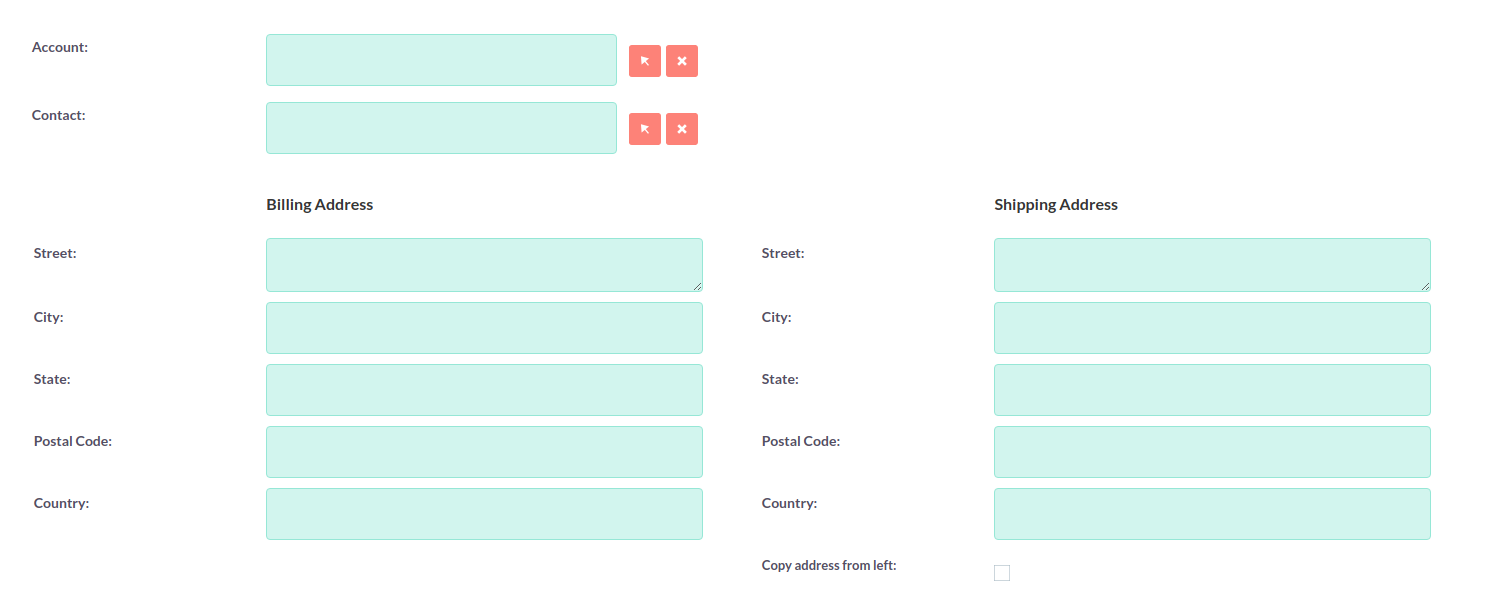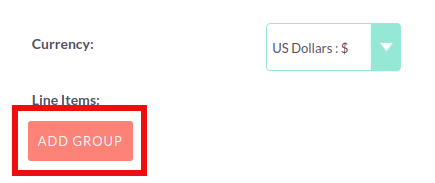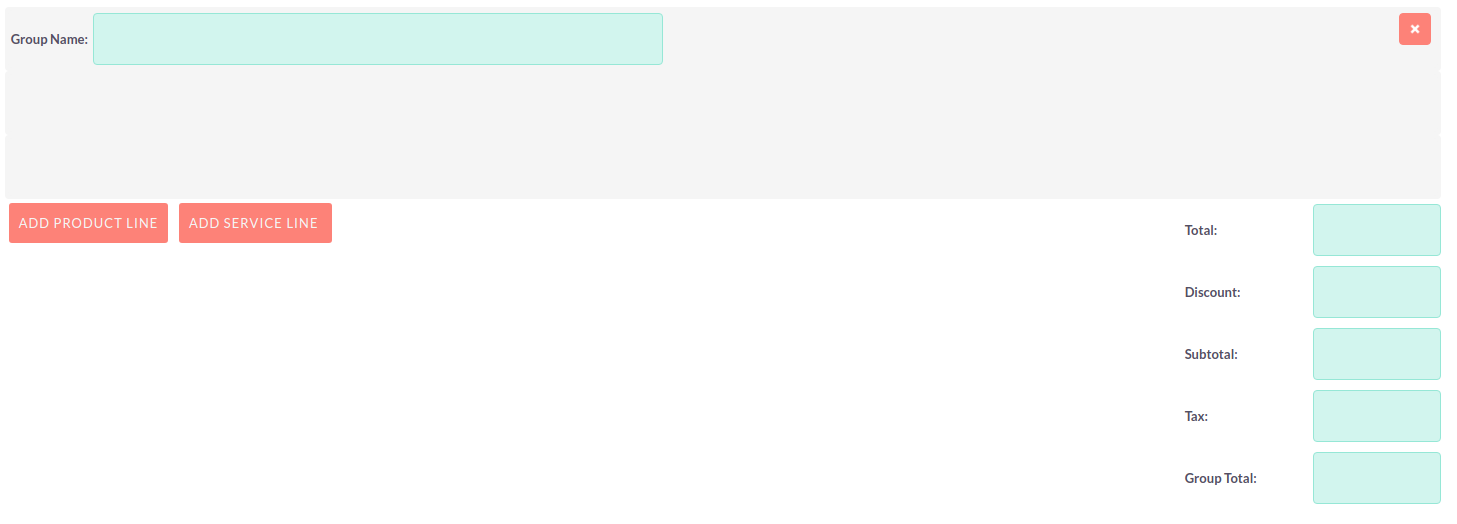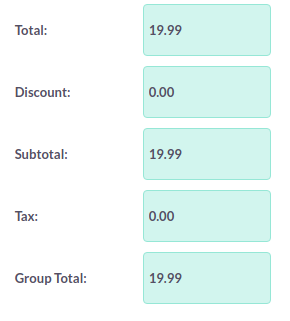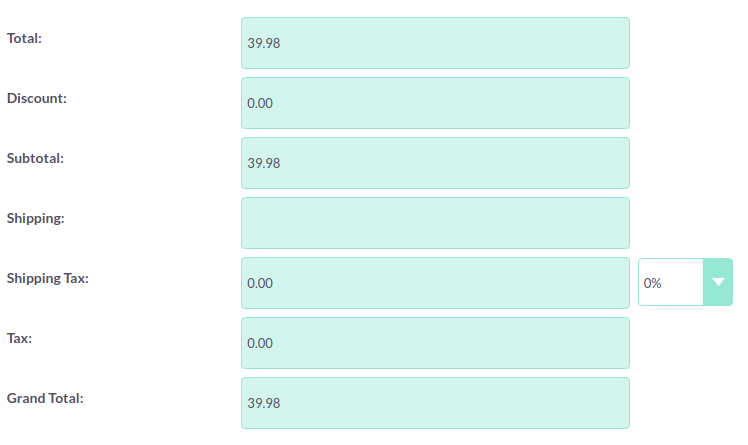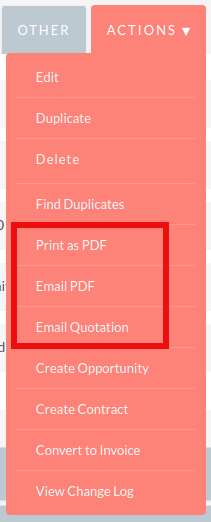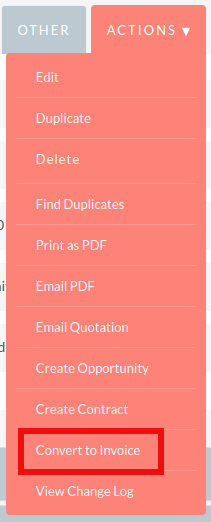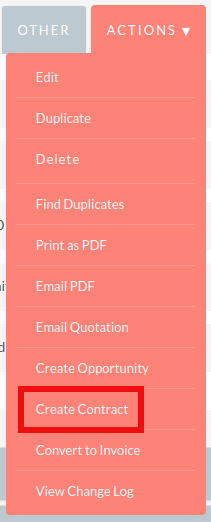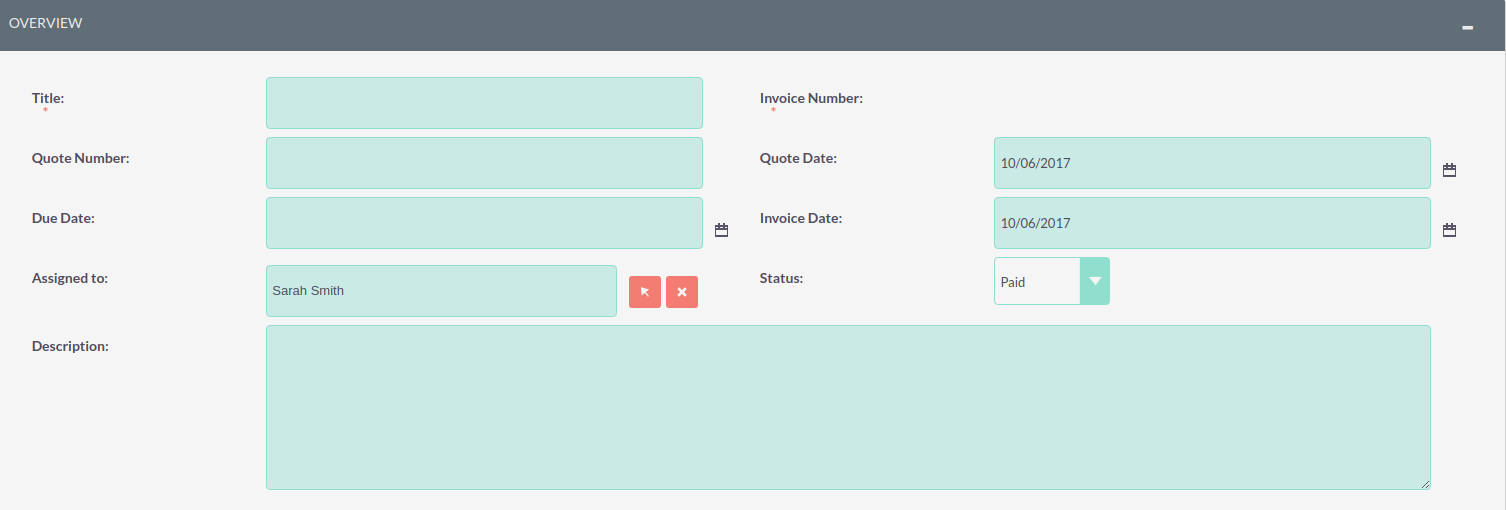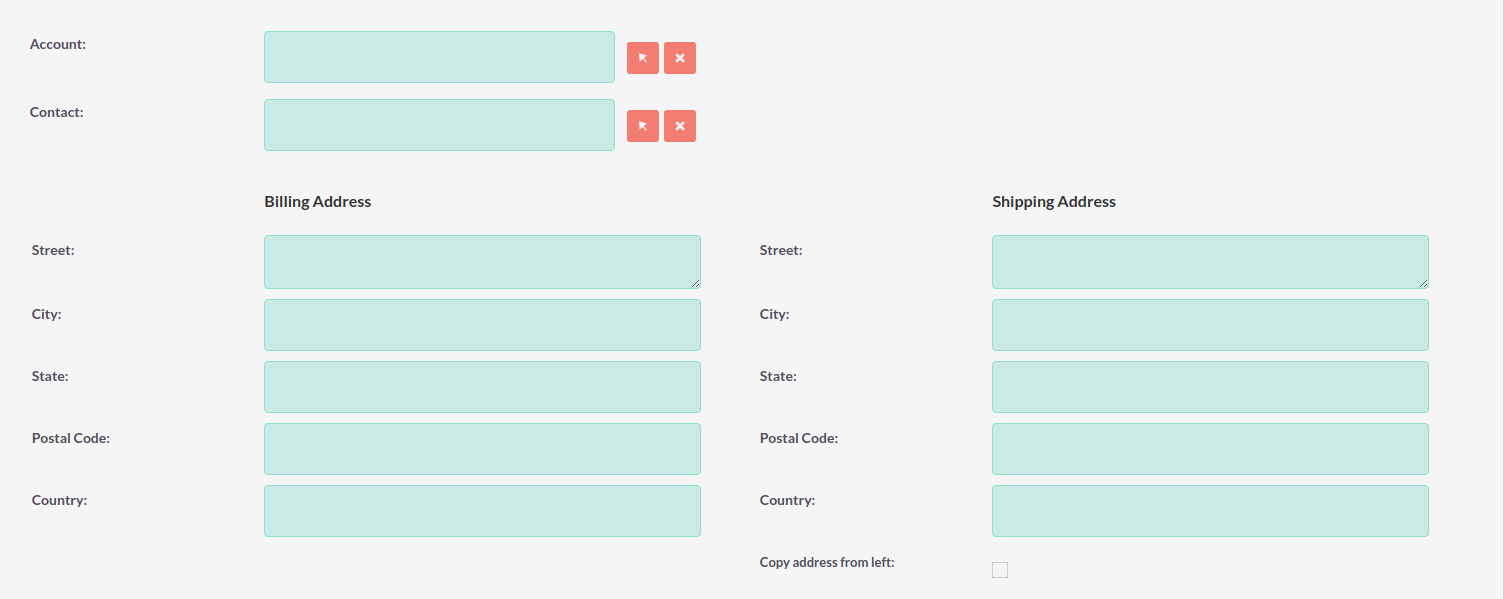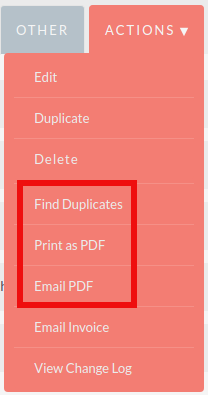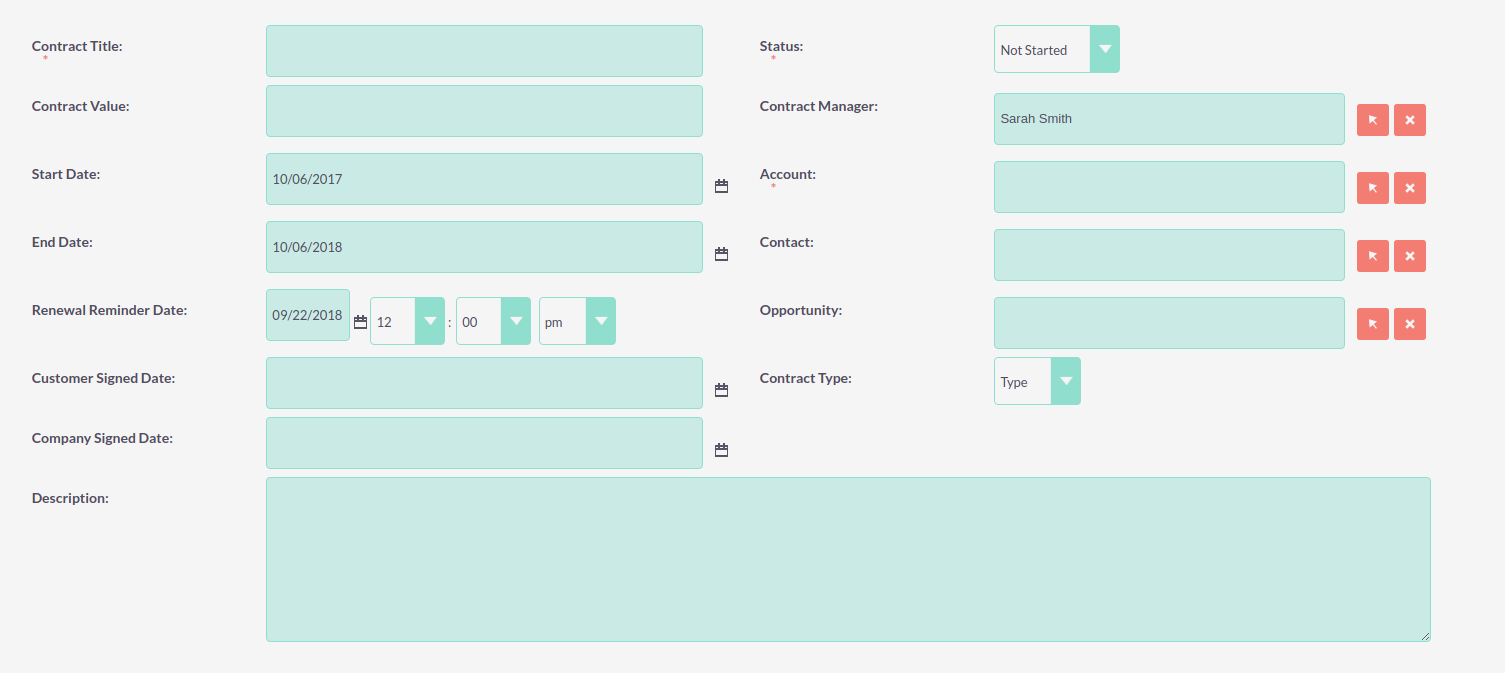Sales
The first 'Suite' of advanced modules is AOS(Advanced Open Sales). The various modules that are part of the AOS suite of modules allow you to manage the Post-Opportunity Sales processes such as Quoting, Invoicing and recurring Contracting. This functionality is made available to you through the following modules:
-
Product Categories
-
Products
-
PDF Templates
-
Quotations
-
Invoices
-
Contracts
AOS Settings
System Administrator users can alter the settings for AOS using the AOS Settings page under the Advanced OpenSales panel within the Admin Panel.
You can customise the following settings within the AOS Settings:
-
Renewal Reminder Period – This defines how many days before the Contract End Date that a reminder call should be created.
-
Initial Invoice Number – Allows users to set the initial invoice number. For example 20001.
-
Initial Quote Number – Allows users to set the initial quote number. For example 456.
-
Enable Line Items Groups – If selected then users will be able to bundle line items into groups. If this is not selected then you will not be able to use the AOS Group functionality.
This setting should be selected before using AOS – It is difficult to migrate from/to groups once Quotes/Invoices have been created.
-
Add Tax to Line Total – If this is selected then the Tax will be added into the Line Total on Line Items. If this is not the selected the Line Total will not include Tax.
Once configured, click Save to apply your AOS Settings.
Products Module
You can create Product records using the Products module. Creating products allows users to select product lines when preparing Quotes using AOS. The products module allows users to specify the Products Name, Part Number, Category and Type. Additional fields for Products can be added using Studio.
The module also allows users to define a Cost and Price for the product. Price is the selling price which will be used in the quoting process. A related Contact can be associated to the product. This is the point of contact with the supplier concerning this product. If you have an Image of the product then this can be uploaded within the products record. A URL to the products page on your website can also be specified.
Products Categories Module
The Product Categories module allows Users to structure Products into a hierarchical category structure. To create a Product Category record, navigate to the Product Categories module and click the 'Create Product Categories' button in the action bar.
The Parent Category field is a relationship field to another Product Categories record. If you check the 'Is Parent Category' field then this signifies that the category is the highest level. Once selected you will not be able to select a Parent Category using the relate field.
PDF Templates
Creating Templates
AOS allows users to generate PDF documents and merge data from SuiteCRM modules. You must however create a PDF template first.
This module provides a WYSIWYG interface to create dynamic PDF templates. You must select a Type. This is the module you are building the PDF Template for. By default the modules you can select are: Quotes Invoices Accounts Contacts Leads
A user with administration access can extend this list by editing the 'pdf_template_type_dom' using the drop down editor functionality. Please note that the drop down 'Item Name' must be the name of the module directory.
To insert fields into the Body of the template users will first select a module. This will be the either the same module as the Type or a related module to the Type module. This is selected using the first drop down on the Insert Fields row.
This will populate the second drop down with all the fields found within that module. Once you have selected the field you wish to insert, the text field will populate with the field variable name. Click Insert to place this field into the Body of the template. If the Active check box is selected then users will be able to generate PDFs from this template. If it is not selected you will not.
Loading Samples
AOS comes with seven pre-defined PDF templates to help you create your own. These can be loaded by selecting the appropriate template from the Load Sample drop down list.
Line Items
When using a sample to create a template for Quotes or Invoices the Line Items are formatted within a table. You can change the fields found in this table as well as add or remove columns. Please note that if you are creating the template from scratch you must format the Line Items section as a table.
Margins
At the bottom of the PDF Template Edit View, you can specify the margin width for the PDF output.
Header and Footer
Within the PDF Templates Edit View, you can also define a Header and a Footer for your templates. These can be completed using the Header and Footer text areas found below the Body text area.
Generate Letter
You can generate PDF documents for Accounts, Contacts and Leads using the Generate Letter functionality.
Clicking the Generate Letter button found on these modules Detail View will prompt a pop-up asking to select a template.
The template selector pop-up will show all the active templates which have the same Type as the module of the record. Clicking the template name will generate a PDF document with date populated from the record and it’s related records. The Generate Letter functionality can also be actioned from the List View. This allows you to select multiple records and click the 'Generate Letter' button within the List View action menu.
The process for generating PDFs for Quotes, Invoices and Contracts is described in your respective sections.
Quotes Module
Creating a Quote
You can create a Quote by going to the Quotes module and clicking 'Create Quote' from within the actions bar. The first panel allows you to specify details concerning the quote such as the Title, related Opportunity, Stage and Payment Terms. The Quote Number field is calculated automatically.
The second panel allows you to specify who the Quote is for by relating an Account and Contact to the Quote. When you select the Account, the Billing Address and Shipping Address are dynamically pulled from the Account and populated into the fields on the Quote record.
Line Items with Groups
The third panel allows users to specify the Quote Groups, Line Items and the Currency. A Group is a collection of Line Items with its own Group Total. A Line Item can be a Product Line or a Service Line. To add a Quote Group, click Add Group.
Add Group will be displayed if “Enable Line Item groups” is selected in Admin.
This will display the Group, allowing you to insert a Group Name and add a Product Line or Service Line. It will also display the Group Totals.
To add a Product Line, click Add Product Line. This will allow users to quote for Products from the Products module.
To select a Product, you can start typing in the Product or Part Number field which will provide a list of results similar to any relate field. Alternatively click the arrow button next to the Part Number field. This will display a pop-up window allowing you to select from a list of Products.
Once you have selected a Product, the List, Sale Price and Total will populate automatically. You can change the Quality, add Discounts (Percentage or Amount) and increase the Tax percentage. These will alter the Sale Price, Total Price and Group Total fields. To add a Service Line, click Add Service Line. This will allow users to quote for Services.
For Service Lines, you must specify the List price. This will populate the Sale Price. Tax and Discounts can be added similarly to the Product Line. AOS will keep a Grand Total for each Group.
AOS will also keep a Grand Total for all Groups combined.
The Shipping field allows you to add a shipping cost. The Shipping Tax field allows you to add tax to this value. Once the Quote has been compiled, click Save to save the Quote.
Line Items without Groups
Creating Quotes without Groups is very similar to creating Quotes with Groups. The only difference is you do not have to click 'Add Group'. You simply 'Add Product Line' and 'Add Service Line' to the quote. Without Groups you are cannot see the Group Total fields. You will only see the Grand Total fields.
Sending Quotations
To output a Quote you can select one of following three buttons from the Quote Detail View.
AOS provides users with three methods of sending Quotes:
-
Print as PDF – Allows you to select a template and download or save a PDF of the Quote.
-
Email PDF – Allows you to select a template then directs you to the SuiteCRM email client 'Compose' screen. The Quote PDF will be attached to email and the email will be addressed to the related Contact of the Quote. This allows you to fill out the email body.
-
Email Quotation – This directs you to the SuiteCRM email client 'Compose' screen. The email will be addressed to the related Contact of the Quote. There will be no attachment and the Quote will be displayed within the body of the email.
Convert To Invoice
With AOS you can convert Quotes to Invoices. This can be achieved by clicking the 'Convert to Invoice' button on the Quote Detail View.
This functionality will redirect users to the Edit View of an Invoice record. Fields will be populated based on your Quote counterparts and Line Items will be copied over. When you are ready to create the Invoice, click the Save button. Converting a Quote to an Invoice will set the Invoice Status of the quote to 'Invoiced'.
Create Contract
As well as converting to an Invoice, AOS allows users to create a Contract based on a Quote. This can be done by clicking the 'Create Contract' button on the Quote Detail View.
This will redirect you to the Edit View of a Contract record, pulling through any appropriate fields from the Quote. This includes any Line Items on the Quote.
Invoices Module
Creating an Invoice
Creating an Invoice record is very similar to creating a Quote record. You can create an Invoice by going to the Invoices module and clicking 'Create Invoice' from within the actions bar. The first panel allows you to specify details about the Invoice such as Status and Due Date.
The second panel allows you to specify who the Invoice is for by relating an Account and Contact to the Invoice. When you select the Account, the Billing Address and Shipping Address are dynamically pulled from the Account and populated into the fields on the Invoice record.
Groups and Line Items
AOS allows users to add Groups and Line Items to Invoices. This is completed in the exact same way as Quotes. Please refer to Quotes section for details on how to create Groups and Line Items.
Sending Invoices
To output an Invoice you can select one of following three buttons from the Invoice Detail View.
AOS provides users with three methods of sending Invoices:
-
Print as PDF – Allows users to select a template and download or save a PDF of the Invoice.
-
Email PDF – Allows users to select a template then directs you to the SuiteCRM email client 'Compose' screen. The Invoice PDF will be attached to email and the email will be addressed to the related Contact of the Invoice. This allows user to fill out the email body.
-
Email Invoice – This directs you to the SuiteCRM email client 'Compose' screen. The email will be addressed to the related Contact of the Invoice. There will be no attachment and the Invoice will be displayed within the body of the email.
Contracts Module
Creating a Contract
AOS allows users to create Contracts using the Contracts module.
When the Contract is created the Renewal Reminder Date will populate automatically based on the amount of days specified in the AOS Settings in Admin. A Call will be scheduled and assigned to the Contract Manger for this date.
Groups and Line Items
AOS allows users to add Groups and Line Items for Contracts. This is completed in the exact same way as Quotes. Please refer to Quotes section for details on how to create Groups and Line Items.