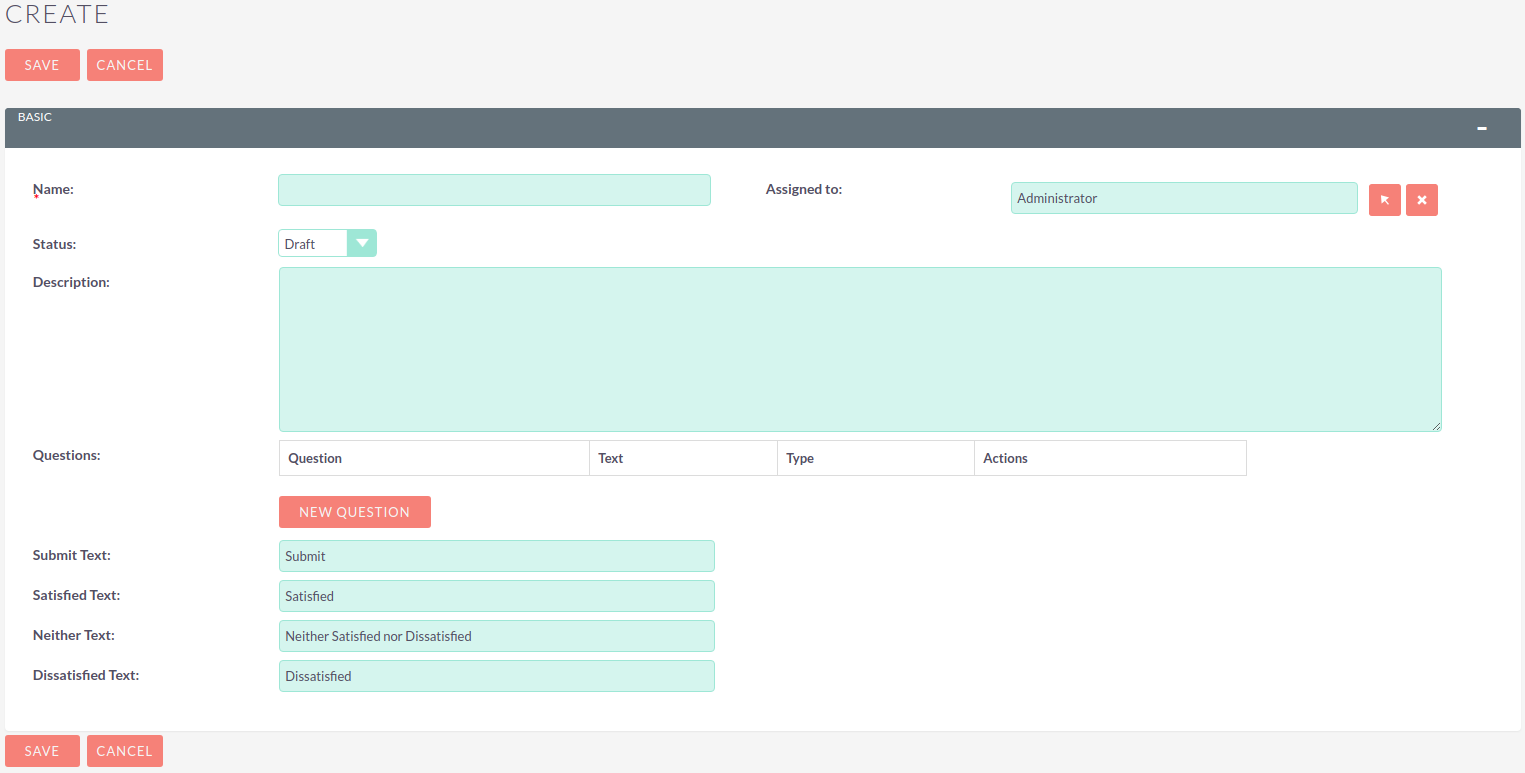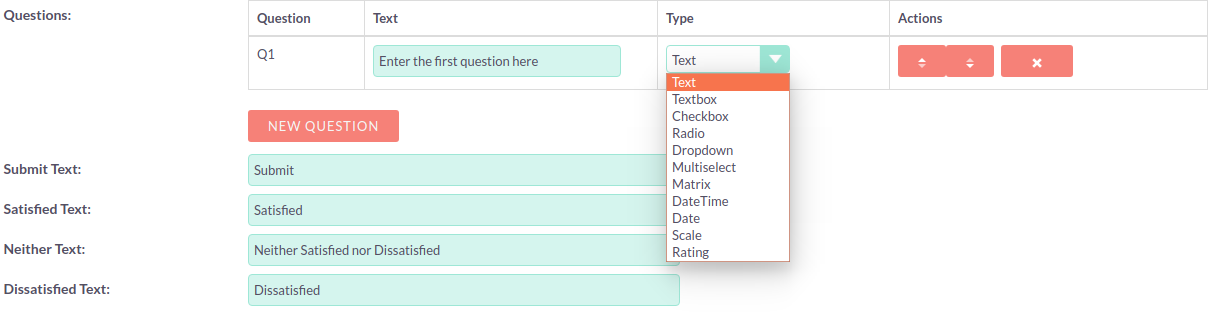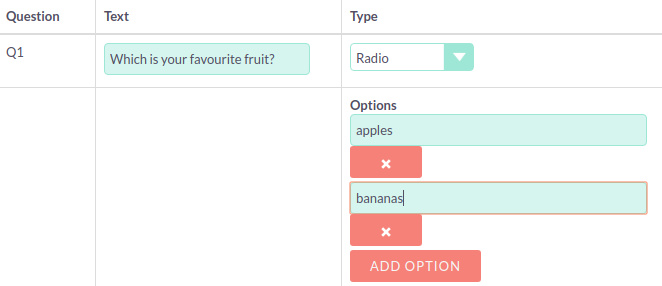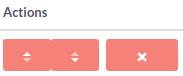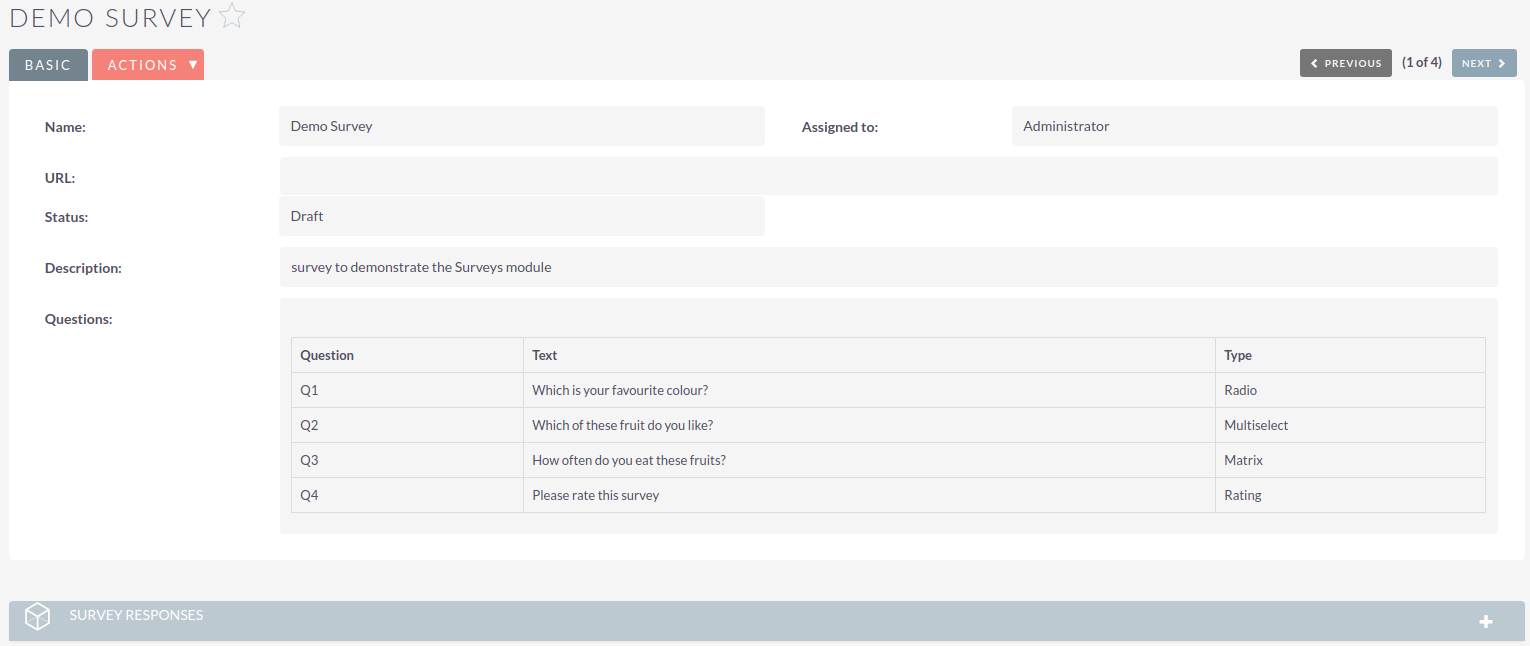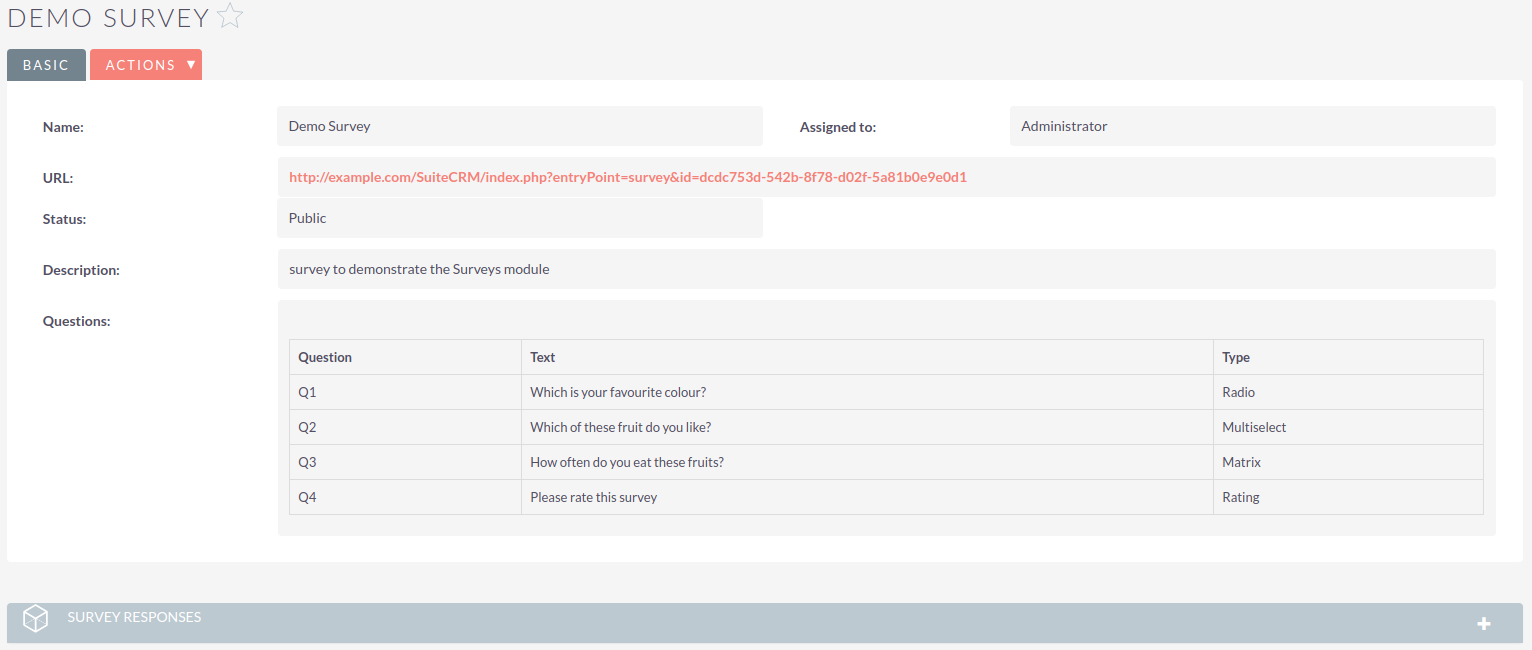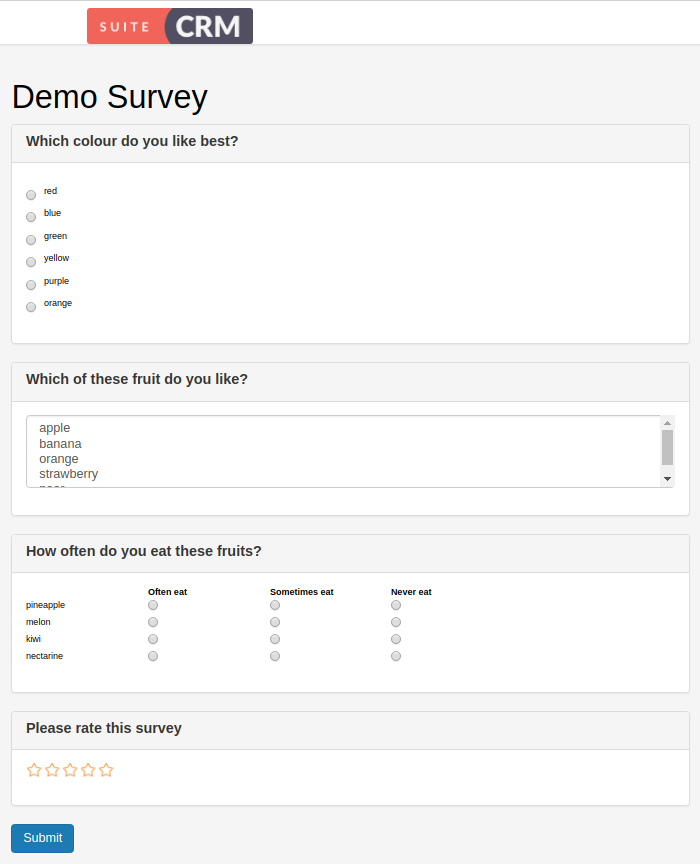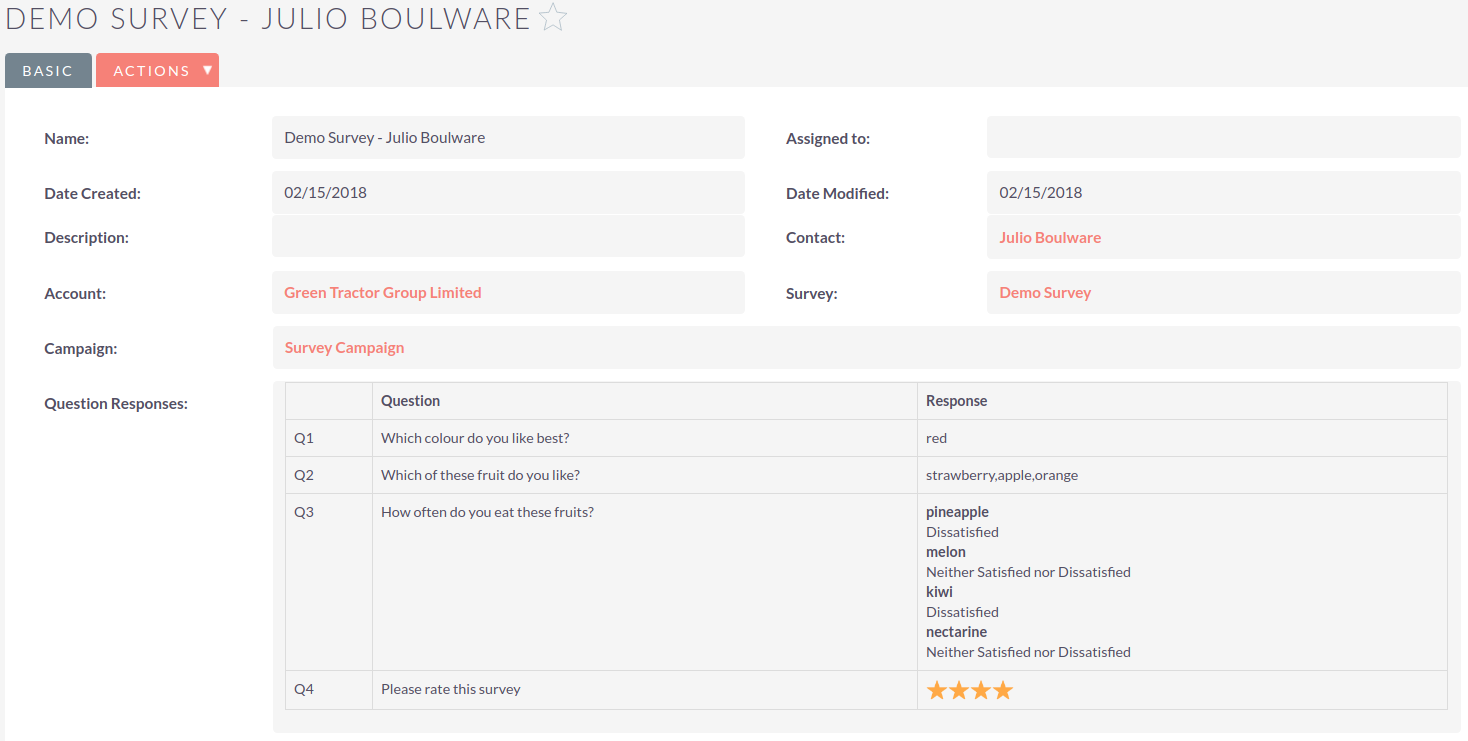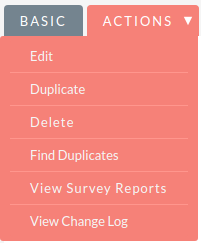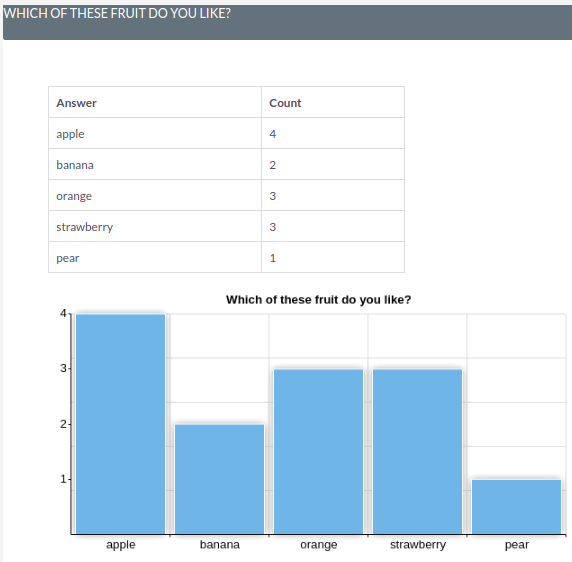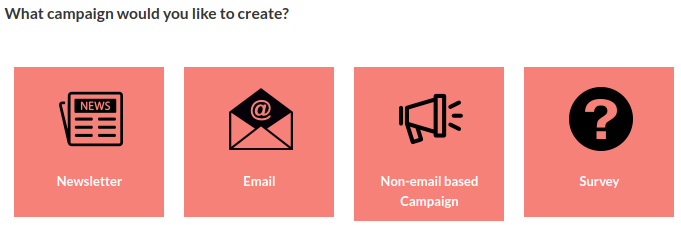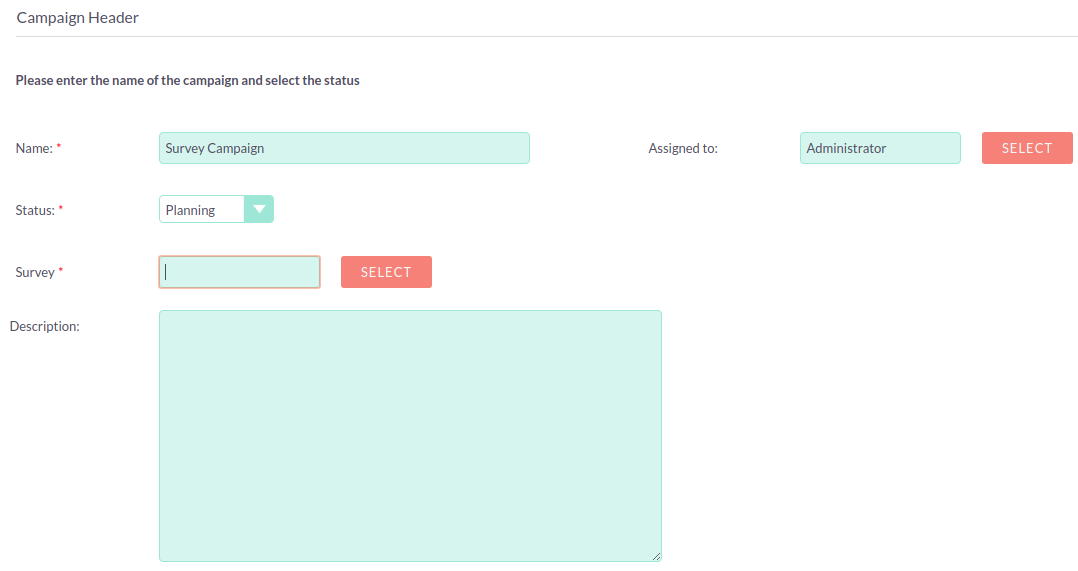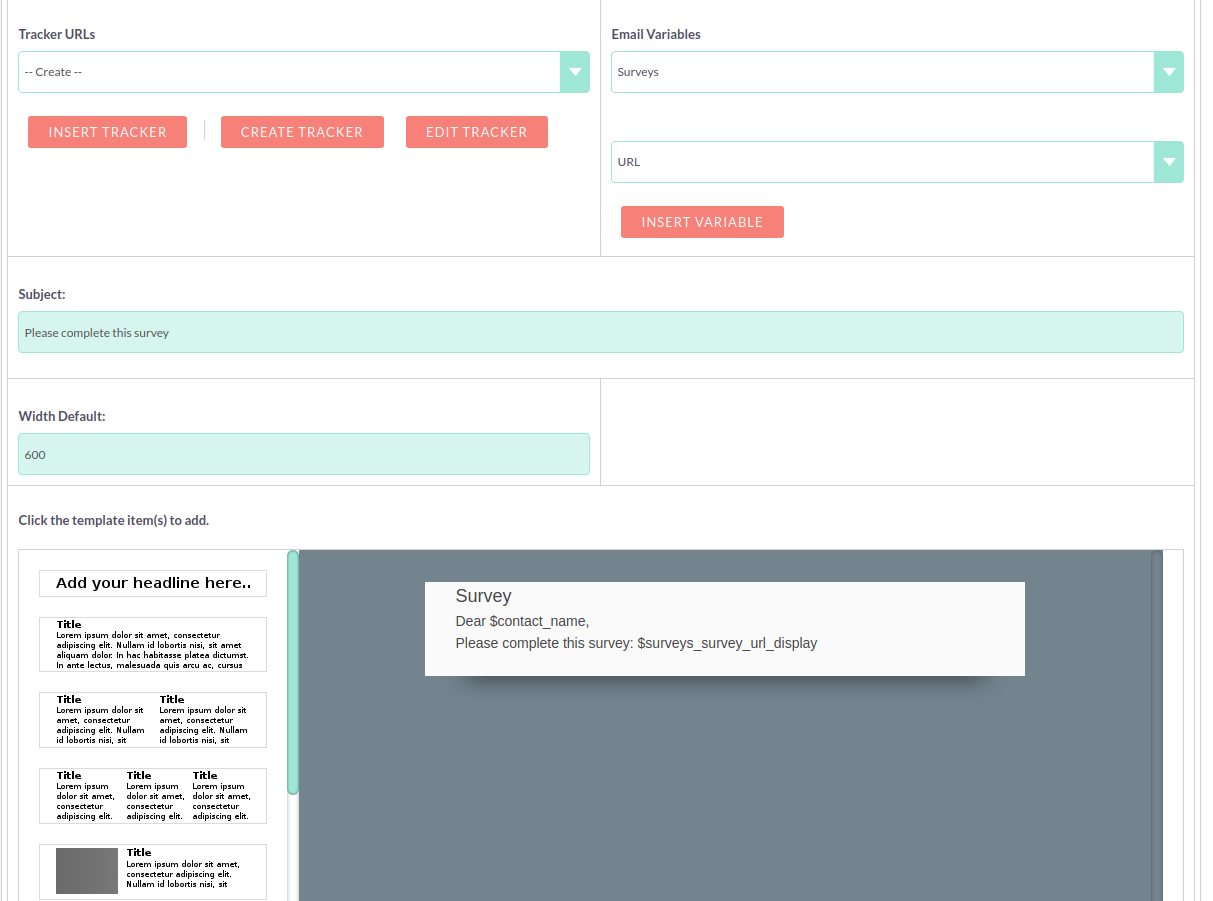Surveys
Overview
The Surveys module allows you to create a web-based survey with a variety of question-type options. The responses received are stored in SuiteCRM and can be viewed on a per-respondent basis or as a detailed summary report using charts where appropriate.
Surveys can be sent as part of a Campaign.
Create Survey
To create a new survey, select Create Survey from the sidebar or the dropdown menu in the Surveys module.
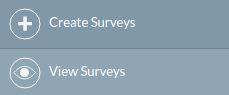
Name: Enter the title of the survey to be displayed to users.
Status:
-
Draft: Survey in preparation, not yet ready to publish and seek responses.
-
Public: Once ready, setting the survey status to Public will generate a URL link for the survey. The survey can be viewed and completed and any responses submitted will be recorded. Note that once responses have been received, the survey questions cannot be edited.
-
Closed: A Closed survey will not accept any further responses. Users navigating to the survey link will see a message informing them that the survey is now closed.
Description: Note that this description is internal only - it will not be displayed to users as part of the survey.
Add Questions
Click NEW QUESTION to add a question to the survey.
Enter the question text and select the question type from the dropdown list.
The available question types are as follows:
Text |
A standard text input |
Textbox |
A larger text input area |
Checkbox |
Displays a single checkbox alongside the question. |
Radio |
Specify a number of answer options to choose from, with radio buttons. Only one answer can be selected. |
Dropdown |
Specify a number of answer options to choose from, in a dropdown list. Only one answer can be selected. |
Multiselect |
Similar to a dropdown list, but one or more answers can be selected. |
Matrix |
For each option specified, the user will be able to answer "Satisfied", "Neither Satisfied nor Dissatisfied" or "Dissatisfied". These responses can be also be customised -see below. |
DateTime |
A Date/Time picker will be displayed for the user to select a date. |
Date |
A Date/Time picker will be displayed for the user to select a date and time. |
Scale |
A 1-10 scale will be displayed. Users can select one number on the scale in response to the question. |
Rating |
A five-star rating widget will be displayed. Users can select 0 to 5 stars in response to the question. |
Radio Button Question Example
Click ADD OPTION to add answer options to the question.
Remove unwanted options by clicking x
Options for Dropdown, Multiselect and Matrix type questions are added in the same way.
Click NEW QUESTION to add more questions in the same way.
Deleting and Reordering Questions
Questions can be reordered (moved up or down) or deleted using the Actions buttons to the right of the questions. |
Further Options
Submit: Edit the text for the survey’s Submit button here, if desired.
Click SAVE to save the survey.
The Detail View for the draft survey will be displayed. This overview shows all the survey questions and question types included in the survey.
Note that the URL field is blank - this field will display the CRM-generated URL link for the survey once the survey status has been set to Public.
View Survey
Once completed, you can view the survey as it will be shown to participants. Select Edit from the Actions menu and then set the survey status to Public.
Click SAVE
The Detail View for the survey will be displayed, now showing the URL for the survey.
Click on the URL to view the survey in your browser.
As an example, the following screenshot shows the Demo Survey:
Responses can be submitted by clicking Submit
Users will be redirected to a thank you page and the responses will be recorded. Responses can be viewed in the Survey Responses subpanel or the Survey Report.
Once responses have been received, survey questions cannot be edited.
The logo displayed above the survey is the current logo set for your SuiteCRM instance, which can be set in System Settings on the Admin panel
Edit Survey
From List view, click the pencil icon beside the survey name to open the survey in Edit mode.
From Detail view, select Edit from the Actions menu.
Questions can only be edited in Draft surveys or in Public surveys which have not yet received responses.
Survey Responses
The Survey Responses subpanel shows the individual responses received from each respondent. The subpanel can be found in Detail View for the survey. The Survey Responses subpanel can also be accessed from the Campaign Status page for a campaign.
Click on a respondent’s name to view their responses.
Survey Reports
The survey responses can also be viewed as a Survey Report, showing a summary of all the responses by question. Charts are used where appropriate to display the data.
Individual responses cannot be viewed from the Survey Report. If you wish to view a particular respondent’s answers, these can be viewed from the survey’s Survey Responses subpanel, as shown above.
Select View Survey Reports from the Actions menu. |
The Survey Report will open showing a summary of all the responses for each question.
Survey Campaign
The following section will provide details on Survey specific campaign settings only, please see the Campaigns documentation for more detailed instructions on setting up a campaign.
Surveys can be sent out as part of a campaign which will track and record the survey responses received from each recipient.
From the Campaigns module, select Create Campaign from the sidebar. Select Survey to launch the Survey Campaign Wizard.
Campaign Header
The survey is attached to the campaign on the Campaign Header tab.
Click SELECT to select the survey from the popup.
Survey Email Template
Create or edit an existing template for the survey. Survey variables are available from the dropdown list.
You will need to include the Surveys URL variable $surveys_survey_url_display in your template. This will include a unique link to the survey so that individual responses can be tracked.
Click SAVE to retain your template settings.
Campaign Status
On the Campaign Status page, the Survey Responses subpanel can be expanded to view survey responses from individual respondents. Click on a respondent’s name to view the responses.